前置き
アプリを入れてたら最近、アップデートする時
いずれかのアプリを削除しないとアップデート出来ないくらいに
容量をひっ迫していたので困ってました
新しくスマホを買おうかと検討したくらい
ですが、SDカードを入れたらなんとかなるんじゃないかとひらめいて
調べたら、自己責任の上SDカードを内部ストレージ化することで
容量を増やすことが出来ると判明
結果、容量を増やせて万々歳
ただ、Android6.0以降は、今あるアプリをSDカードに移せない
とのこと。実際出来ませんでした
なので、今後インストールするアプリはSDカードに保存できます
全容量とも内部ストレージ化すると、カメラの画像などがSDカードに保存できなかったので、私はパーティションを区切って一部外部ストレージのままにしました
内部ストレージ化するとおそらくASUSのサポートなどが受けれないので
くれぐれも自己責任の上でするならしましょう
やり方
SDカードをスマホに取り付け
まず最初に電源を切る
スマホの右下あたりにくぼみがあるので
マイナスドライバーなどで本体を傷つけないようにこじ開ける
真ん中のスロットにSDカードを挿入
蓋を戻して電源を入れる
adbなど環境を設定
jdkのインストールやらAndroidのアップデートやらが済んでない場合
済ましておく
私の場合両者ともにインストール済だったので
adbのインストールをした
SDK Platform-Tools リリースノート | Android デベロッパー | Android Developers
adbをインストール後、システムの環境変数にあるpathにadbのパスを追加
環境変数の追加方法
Windowsロゴキー+「x」→システム→システムの詳細設定→環境変数

スマホとPCを接続する
SDカードにアプリなどのデータが入ってる場合スマホに移しておく
スマホの開発者向けオプションを有効にする
有効にしたらスマホの開発者向けオプションをON
「USBデバック」もON
「USB設定の選択」はMTPではなく充電を選択する
その後USBでスマホとパソコンを接続する
コマンドプロンプトでadbコマンド実行
Windowsロゴキー+「x」→コマンドプロンプト(管理者)
管理者でなくともいけるかわかりませんが、一応管理者で実行しました
- adb shell
ASUSの機種名$ みたいに表示されればOK
- sm list-disks
disk:179,64 : 179,64はサイズにより変わる
以下好みに応じて選択
- sm partition disk:179,64 private
こっちは全部内部ストレージ化する
- sm partition disk:179,64 mixed 10
こっちは10%外部ストレージ化する
adb実行して内部ストレージ化が確認された後
「ストレージとUSB」のSDカードの項目をタップしないと
認識されないとか?
一応確認のためタップした
新しいアプリを入れたらSDカードに保存されたので無事成功
カメラは起動するとSDカードに保存するか聞いてくるので
保存先をSDカードにした
実行前と後
実行前

実行後(全部内部ストレージ化)

実行後(一部外部ストレージ化)
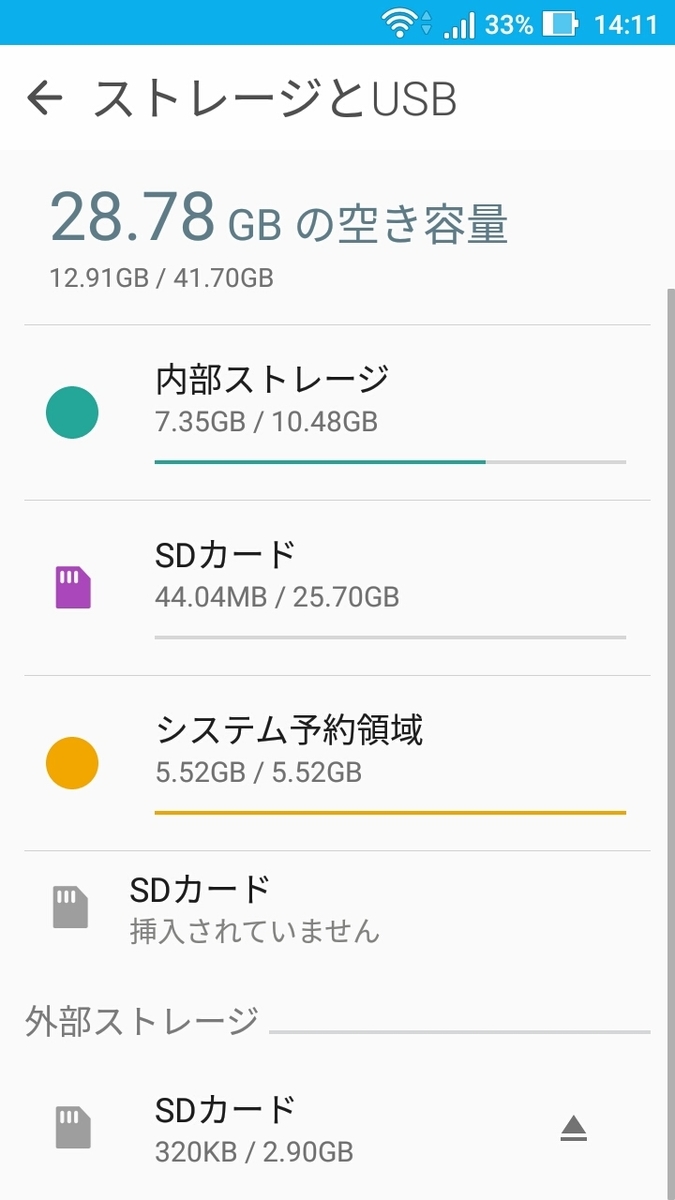
参考にしたサイト